It’s been a day that Samsung Galaxy S8 and S8 Plus are out in public and the users who had pre-ordered their phones on Verizon and T-Mobile have received their brand new Samsung phones. Fortunately, the phone’s got potential but unfortunately, users have started to face a problem which is quite frustrating. Galaxy S8 / Plus users had also faced sudden rebooting and red tint AMOLED display issues.
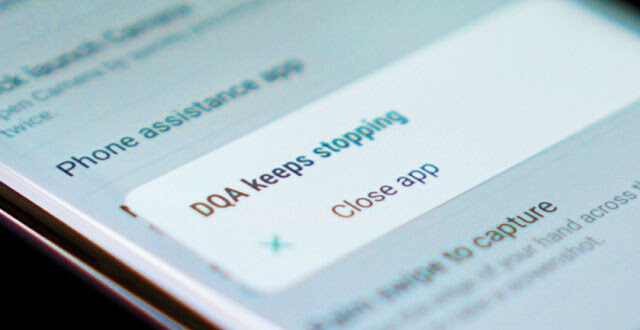
I am talking about that “DQA keeps stopping” error message that pops up when the users turn on the Wi-Fi of their devices. This issue has been reported by a number of users on social media and that’s a reason why we are writing this post. As this is the new error being associated with a new phone, a single conclusive fix doesn’t seem to be found. So we have come up with all the possible fixes that can repair the annoying “DQA keeps stopping” error.
Try them one by one, till you find the right one for your Samsung Galaxy S8 / Plus.
How to Fix Galaxy S8 Plus “DQA keeps stopping” Error Message?
DQA is the short form for the Data Quality Assessment and this error comes while the device is encountering a problem with DQA. Here’s how you can fix this error:
1: Turn Off the Wi-Fi on Galaxy S8 / Plus
The most popular fix that can stop the “DQA keeps stopping” error is to turn off the Wi-Fi of your Galaxy S8 and S8 Plus. Of course, this is not the fix that you are looking for, so you can get the second one done.
2: Reboot Your Galaxy S8 / Plus
If turning off your Wi-Fi is not the ideal fix you have been looking for, the other thing hat you can try is rebooting your device. Reboot is the simple fix to all the problems occurring in Samsung and that’s what you can do for this error too. Just reboot your devices three to four times and hopefully, this will fix the problem.
3: Clear Cache Partition of Galaxy S8 / Plus through Recovery
If rebooting the device either don’t work, try clearing the cache partition through recovery. In order to do this, you need to turn off your phone and turn it on by pressing and holding the Power button, Volume up and Bixby button. On android screen, when you see “No command”, hold power and press volume up to access the recovery. Volume keys can help to navigate through within the recovery mode. Select “Wipe cache partition” to clear the cache partition. Then reboot the phone.
4: Disable High-Performance Mode in Galaxy S8 / Plus
Disabling high-performance mode can also help you to fix the DQA error message.
5: Force Quit the DQA App in Galaxy S8 / Plus
Force quitting the DQA app from the settings is another fix to try. For this, Go to the “Settings” app on your device and select the “Apps” from the menu. From there, tap the overflow menu (three dotted option) and tap “Show system apps” ad locate “DQA”. Tap this DQA option ad Force stop it.
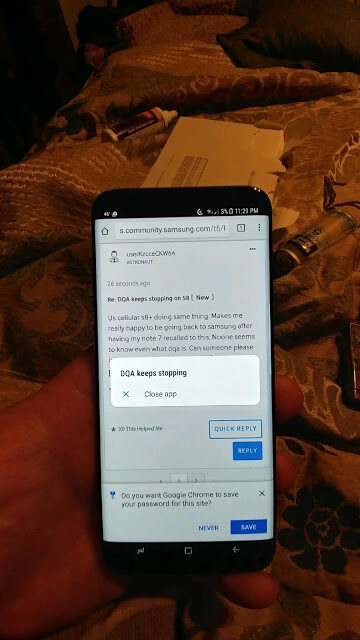
Although disabling the system apps are not at all recommended, however, this can only be used as a Band-Aid until the underneath problem is fixed.
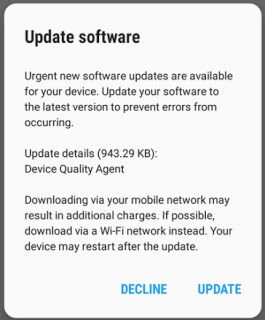
Urgent Software Update to Fix DQA Keeps Stopping Error on Galaxy S8 Plus
Samsung has also pushed an urgent software update addressing the Device Quality Agent Error on Samsung Galaxy S8 / Plus.
Let us know in the comments section if you are also experiencing this DQA error and have the proper and permanent solution for this problem on Samsung Galaxy S8 / Plus.
- Top 10 Best Samsung Galaxy S23 Camera Apps - September 5, 2023
- Download 4D Parallax Wallpapers App Galaxy 24 Ultra - September 5, 2023
- How to Delete or Deactivate Instagram Account Permanently? - September 5, 2023
