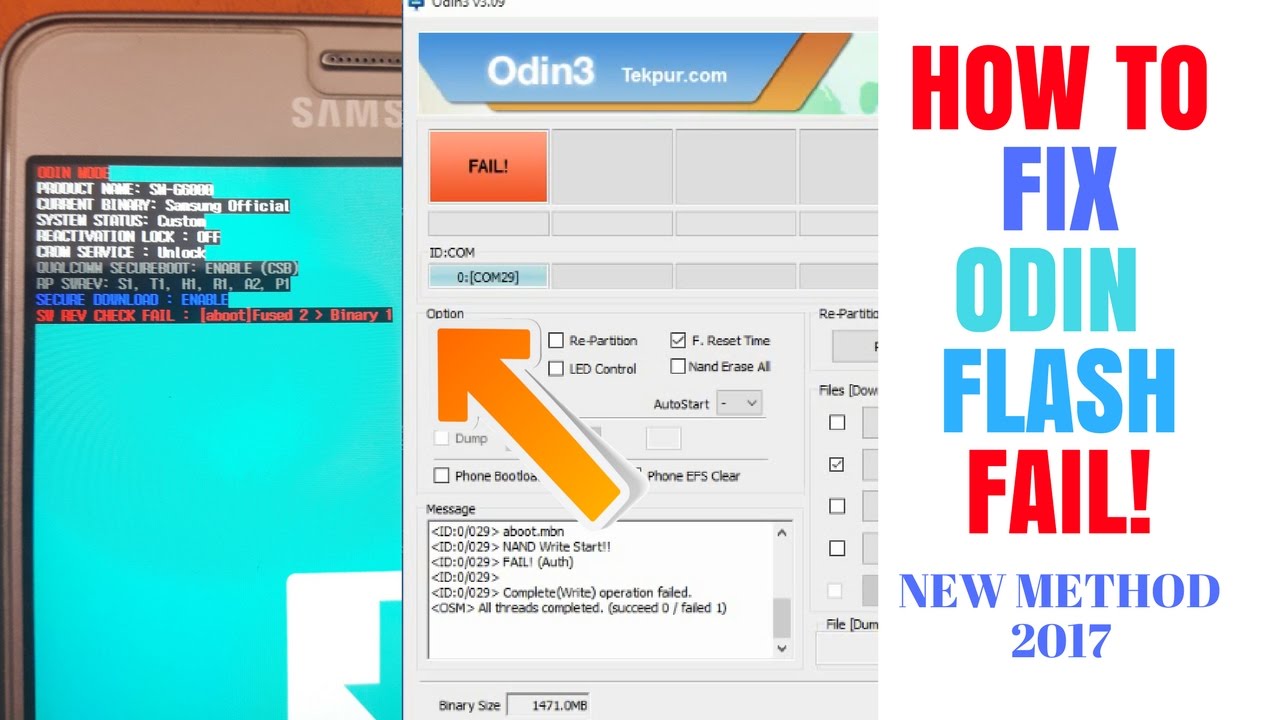Samsung ODIN is a ROM flashing tool. It is used for SAMSUNG Android Smartphones and tablets devices. You can download latest Odin from their official page. You must have Odin, if you need to flash / Root or install customs ROMs to your Samsung android device. It is a must have tool n order to Flash stock / Custom Firmware, Flash Recovery File, Flash Kernels/Root packages. In this post, we will show you use Odin to fix Kernel Rev Check Fail Device 1 Binary 0 error on Samsung Galaxy phones.
How to Fix Kernel Rev Check Fail Device 1 Binary 0 Error on Samsung Galaxy Phones with Odin?

This notorious error often becomes, headache when you are updating device software of Samsung Phones. It shows the warning sign and tells you that an error has occurred while device update and you need to use emergency recovery function in Smart Switch PC Software. On the top of screen you see this text.
“SYSTEM REV CHECK FAIL DEVICE 1 BINARY 0”
1. You need to download three following three things.
2. Download Latest Firmware Files for your Samsung Mobile Phone. Browse the list and download the latest firmware file for your mobile model.
3. Samsung USB Driver You must use Samsung’s own utilities to upgrade devices.
4. Download Odin Software for Samsung Firmware Flashing on Windows PC.
5. Open the Samsung firmware website.
6. In the search bar, shown at top, type the model of your phone.
7. In hundreds of search results, go for the one with latest release date.
8. You may see the warning that file already exists, in the download list. The same box, will show you three options.
9. Check the last option which says that, “if existing file is complete, show download complete dialog, otherwise resume it”.
10. It would most probably show the download complete box.
11. The files will be extracted to your desired location.
12. Go to Computer Management.
13. Go to Device Manager.
14. Open Modems.
15. You will see your Samsung Mobile.
16. Now it is time to open Odin.
17. Click on the BL tab.
18. It would open the windows location, where you downloaded the file in step 7.
19. Browse and select the file which starts whose name starts with BL.
20. Click on the AP tab.
21. It would open the windows location, where you downloaded the file in step 7.
22. Browse and select the file which starts whose name starts with AP.
23. Repeat same for next tabs of CP and USC.
24. Now the download will start easily.
25. Keep checking the progress both on phone and on computer.
- Top 10 Best Samsung Galaxy S23 Camera Apps - September 5, 2023
- Download 4D Parallax Wallpapers App Galaxy 24 Ultra - September 5, 2023
- How to Delete or Deactivate Instagram Account Permanently? - September 5, 2023